Activate Your AnyDesk Standard or Advanced License: A Step-by-Step Guide for Premium Features
Are you ready to unlock the premium features offered by your Standard or Advanced AnyDesk license? Activating your license is a straightforward process that you can complete directly through the AnyDesk application. In this guide, we will walk you through the activation process step by step so you can start enjoying all the benefits right away!
Downloading and Installing AnyDesk
If you haven’t installed AnyDesk on your device yet, follow these simple steps:
- Go to the website www.anydesk.com and download the client that is compatible with your operating system. Once downloaded, proceed to install the application.
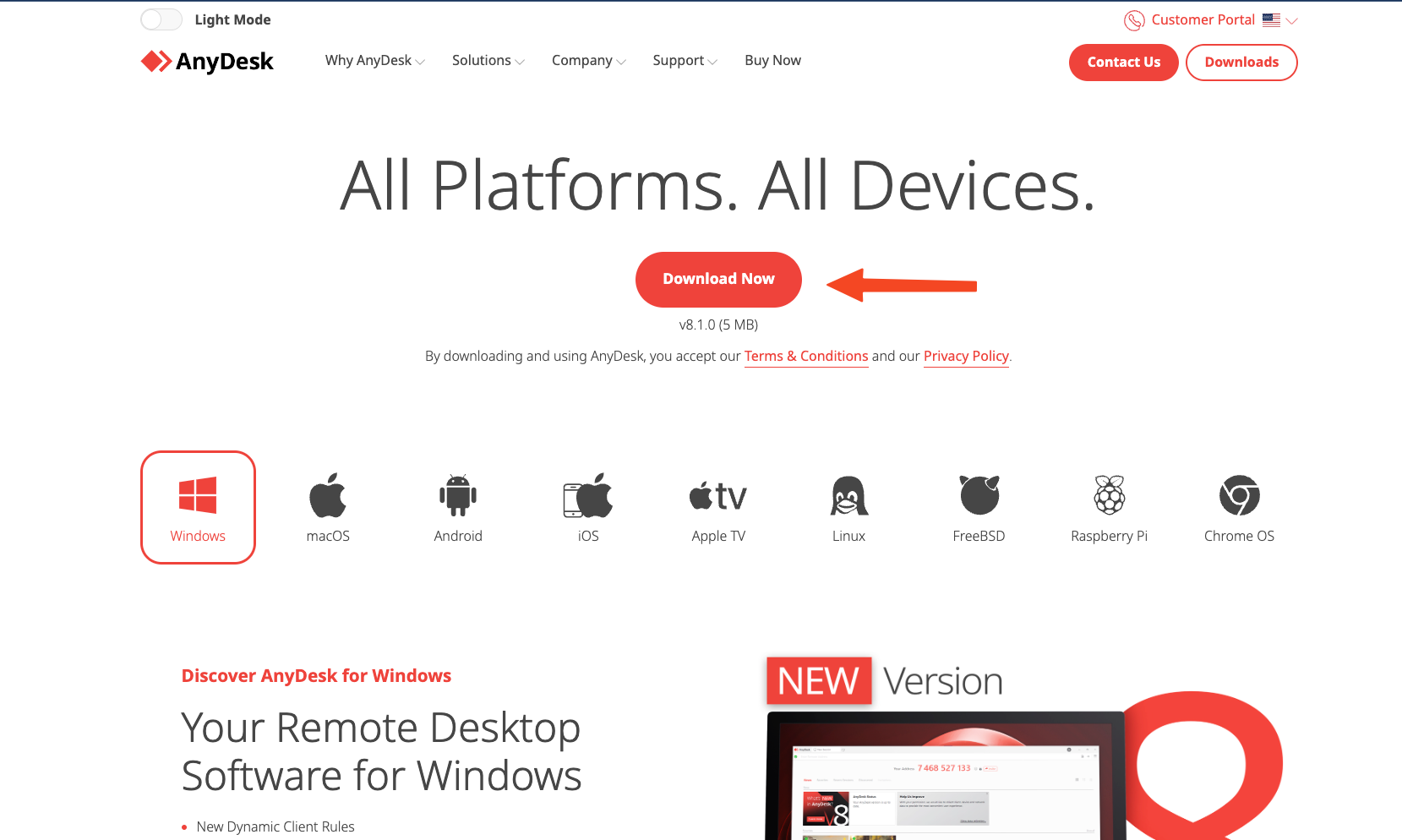
Creating Technical Support Users
Next, it’s time to set up your support team. Head over to My AnyDesk 2 to begin. Your login credentials will be provided in your licensing certificate.
Through the AnyDesk customer portal, you can create a user account for each support technician in your organization. Please note, the Standard license allows for up to 20 users, while the Advanced license accommodates up to 100 users.
Follow these steps to create support users in your organization:
-
Click on the User Management menu, then select the Invite user button.
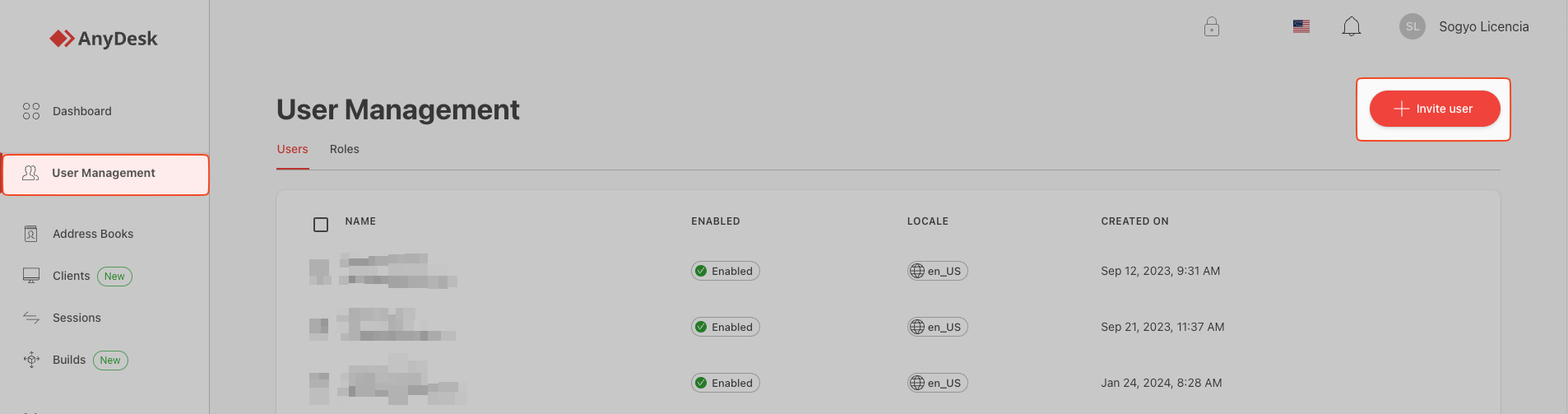
-
Fill in the email address and details of the user you’d like to invite in the popup window, then click the Invite button.
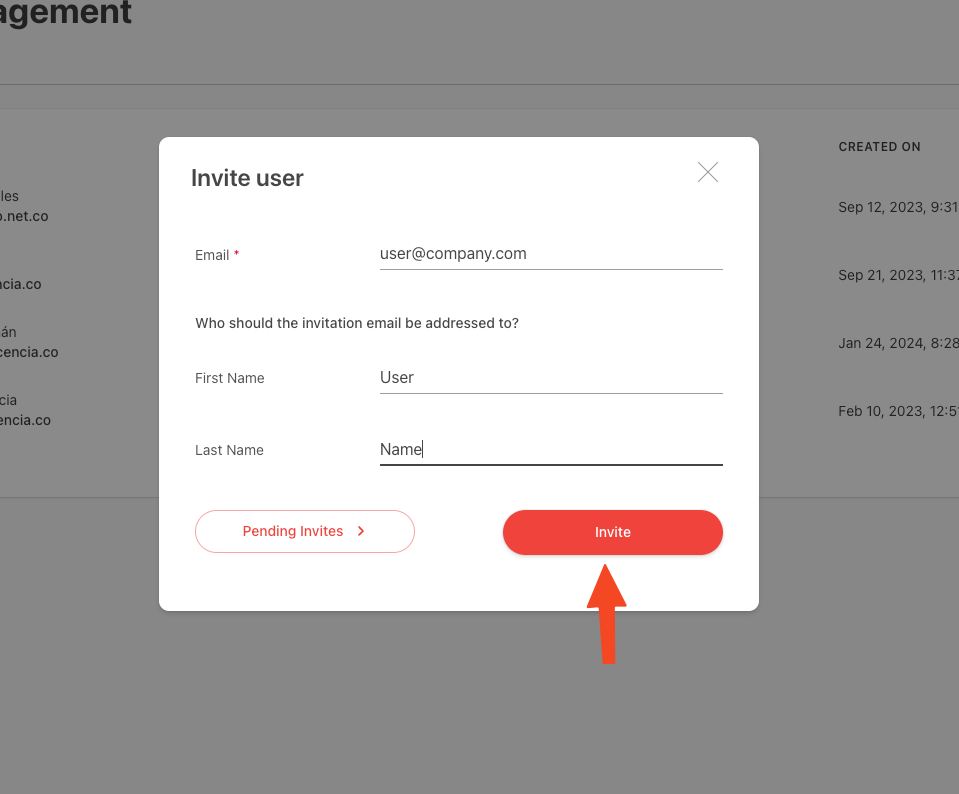
-
The invited email address will receive an email with instructions to complete the registration process. Make sure the user activates their account within 30 days to avoid expiration of the invitation link.
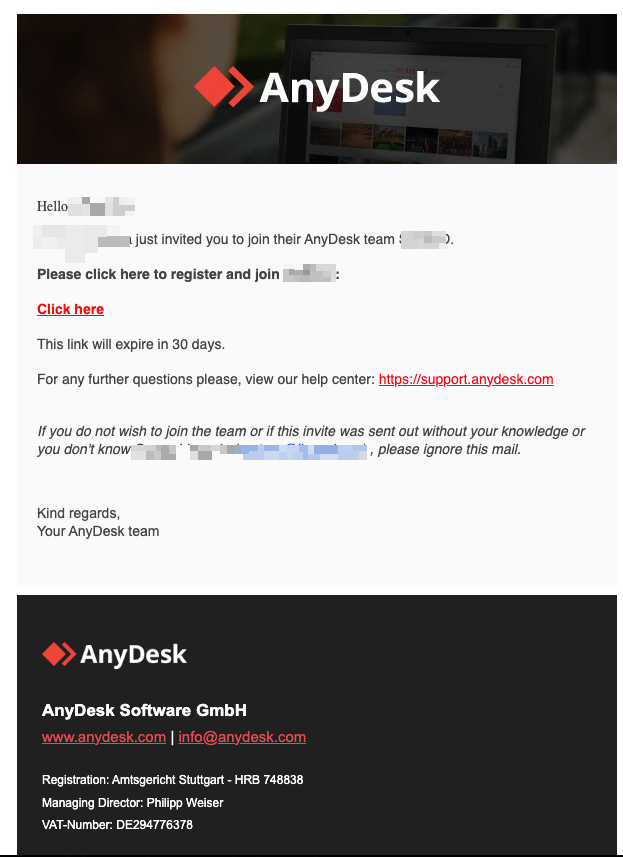
-
Once the user clicks the Click here link in the received email, they will need to fill out the required information. Remember to advise them to choose a secure password that they can easily recall, as it will be necessary for accessing their AnyDesk account. After completing the form, they should click the Register button.
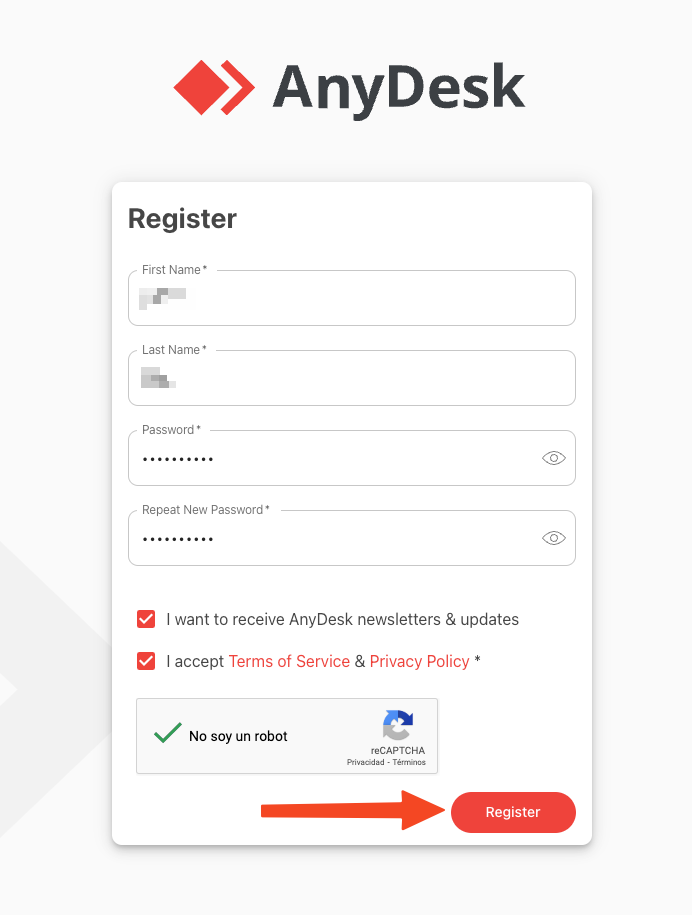
-
Upon successful registration, they will be directed to the My AnyDesk customer portal.
Registering the User on Their Device
After creating the user account and installing the necessary package on the support technician’s device, it’s time to log in and complete the registration.
-
Launch the AnyDesk application.
-
Navigate to the “Log In” section in AnyDesk.
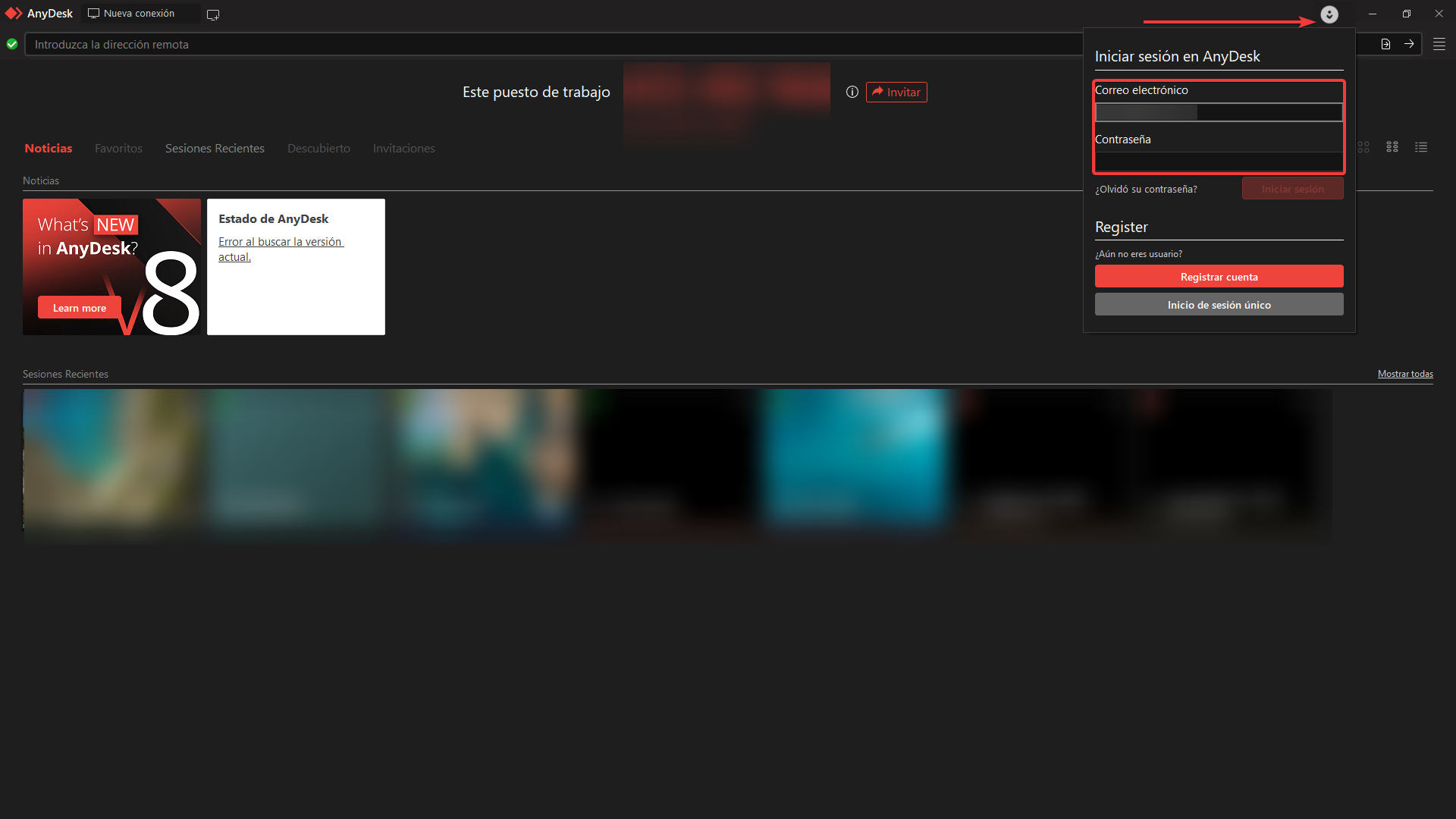
-
Enter the login credentials created earlier.
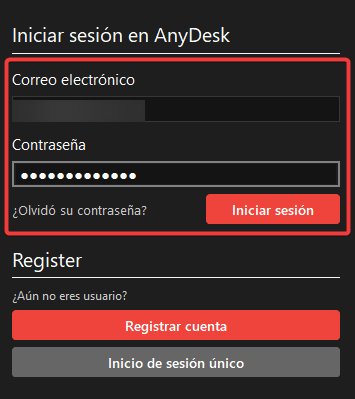
-
Once logged in successfully, you can verify the license activation in the About AnyDesk section:
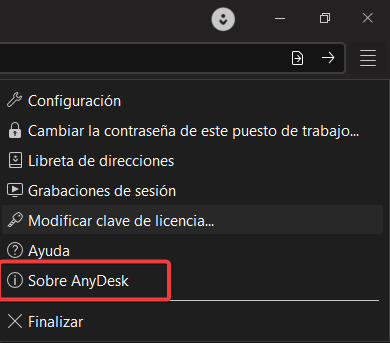
- You should see the following confirmation message, indicating that the activation was successful:
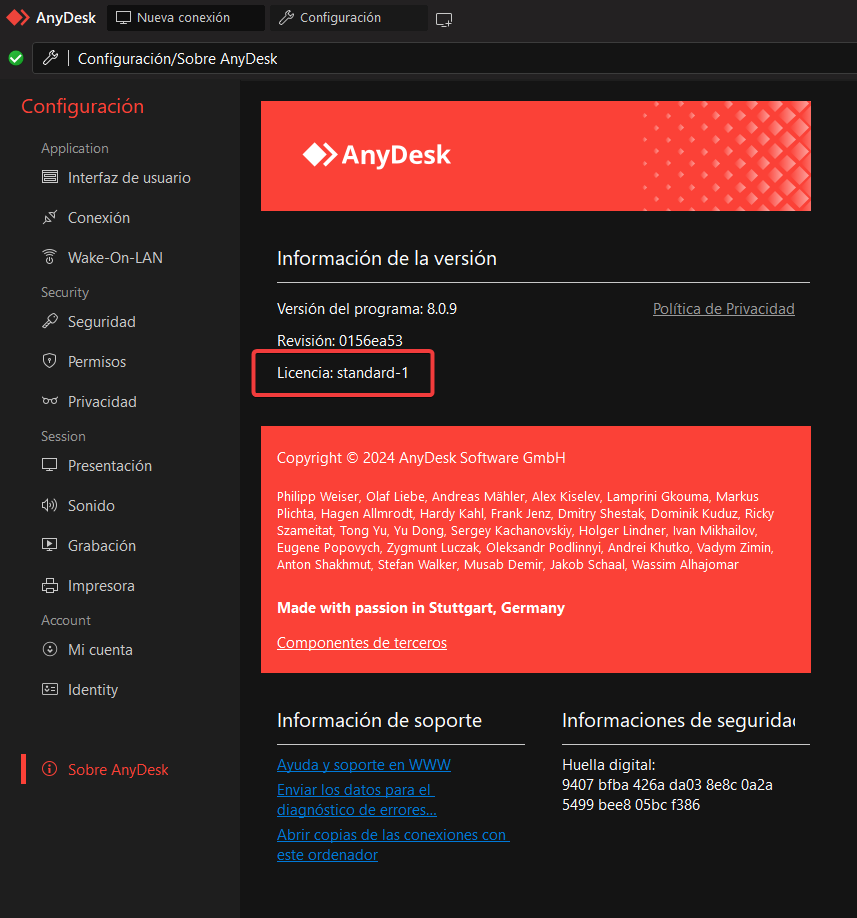
Congratulations! You’ve successfully activated your AnyDesk license and are now ready to utilize all the premium features available to you. If you have any questions or need further assistance, feel free to explore the extensive resources available on the AnyDesk website or reach out to support!
- Published at