Complete Guide: Setting Up AnyDesk on Android and iOS for Seamless Remote Access
Unlocking Remote Access: A Comprehensive Guide to Setting Up AnyDesk on Android and iOS
AnyDesk is a powerful and versatile tool that facilitates remote connections between various devices, including mobile phones and desktop computers. In this guide, we will walk you through the step-by-step process of setting up AnyDesk on both Android and iOS devices, allowing you to connect not only between mobile devices but also from your smartphone to your desktop.
1. Installing AnyDesk on Android and iOS
Installing AnyDesk on Android:
-
Access Google Play Store:
- Open the Google Play Store app on your Android device.
- Search for AnyDesk in the search bar:
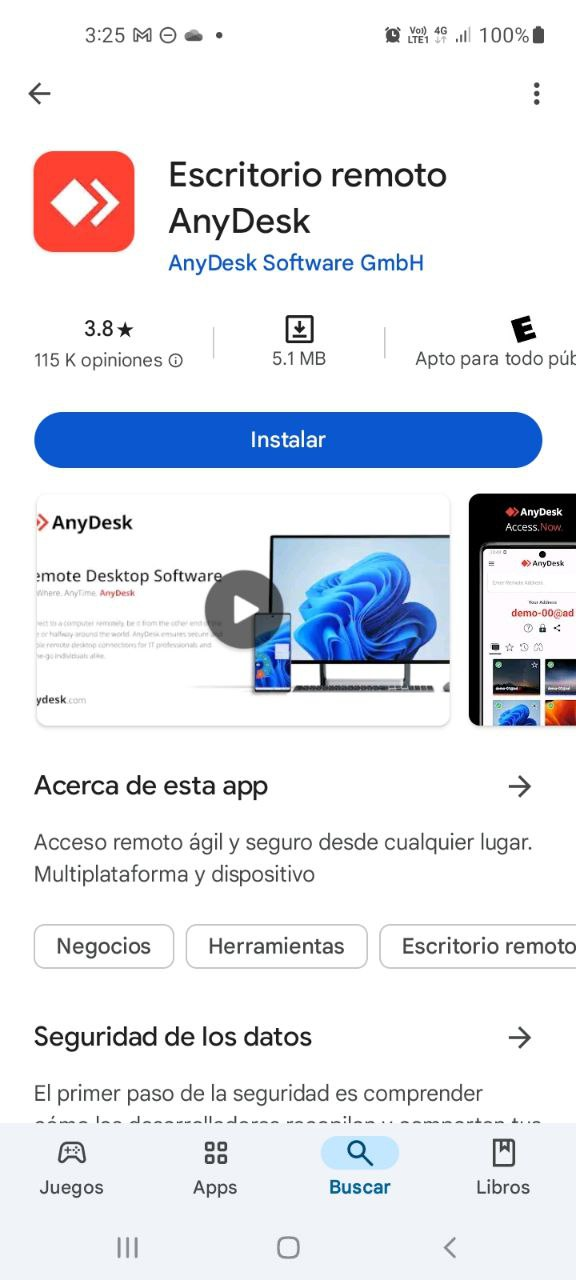
-
Download and Install:
- Select the AnyDesk Remote Desktop application from the search results.
- Click on Install and wait for the installation to complete.
-
Open the Application:
- After installation, open the application from your device’s app menu.
Installing AnyDesk on iOS (iPhone or iPad):
-
Access the App Store:
- Open the App Store app on your iOS device.
- Search for AnyDesk in the search bar:
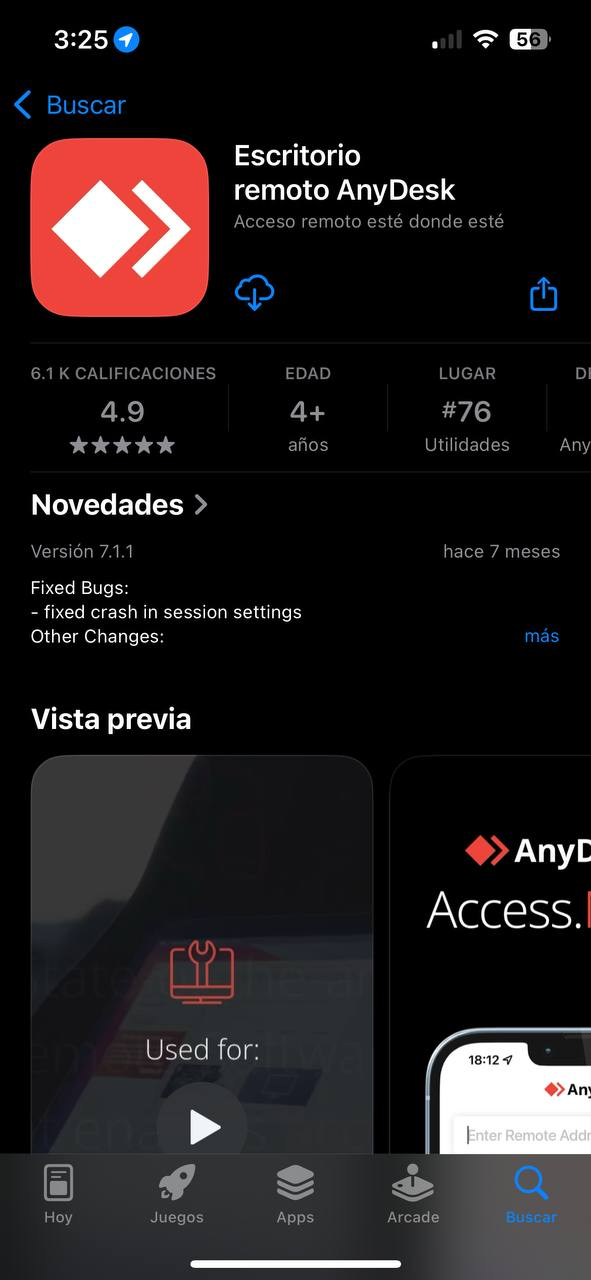
-
Download and Install:
- Select the AnyDesk Remote Desktop application from the search results.
- Click on Get, then click Install. You may need to enter your password or use Face ID/Touch ID.
-
Open the Application:
- Open the application from your home screen once installation is complete:
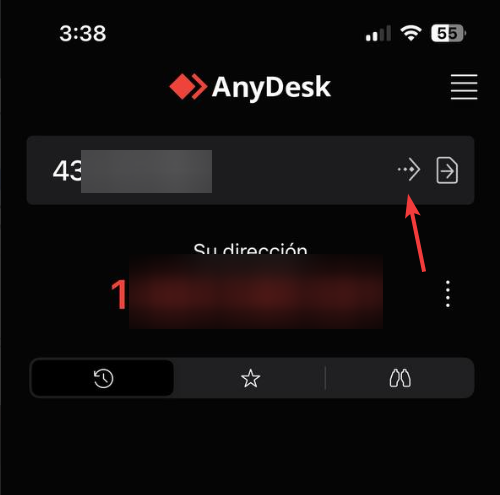
- Open the application from your home screen once installation is complete:
2. Connecting Between Android and iOS Devices (Mobile to Mobile)
Follow these steps to connect an Android device with an iOS device:
From the Android Device:
-
Open AnyDesk:
- Launch the AnyDesk application on your Android device.
-
Obtain the AnyDesk Address from the iOS Device:
- Ask the person using the iOS device to open AnyDesk.
- On their main AnyDesk screen, they will see a code labeled Your Address. This unique code is what you’ll need to enter for the connection.
-
Initiate Connection:
- Enter the address code from the iOS device in the Remote Address field on your Android device.
- Press Connect to start the connection.
-
Accept the Connection Request:
- The person using the iOS device will receive a request to allow remote access. They must accept to establish the connection.
-
Remote Control:
- Once accepted, you will be able to see and control the iOS device from your Android.
NOTE:
- On certain devices, an additional plugin may be required (ad1) to control the device from a computer. If remote control doesn’t work after installation, this feature may not be supported by the mobile device’s manufacturer.
From the iOS Device:
-
Open AnyDesk:
- Launch the AnyDesk application on your iOS device.
-
Obtain the AnyDesk Address from the Android Device:
- Ask the individual with the Android device to open AnyDesk and provide their Your Address.
-
Initiate Connection:
- Enter the address from the Android device in the Remote Address field on your iPhone or iPad.
- Click Connect to start the connection.
-
Accept the Connection Request:
- The individual on Android will receive a notification to allow the connection. They must accept it to establish the session.
-
Remote Control:
- From this point, you’ll be able to control the Android device from your iPhone or iPad.
NOTE:
- Similar to Android connections, certain devices may require an additional plugin (ad1) for control from a computer. If the remote control doesn’t function after installation, it may not be supported by the mobile device’s manufacturer.
3. Connecting from Mobile to Computer (Android/iOS to Desktop)
You can use AnyDesk to connect from your mobile device to a computer (Windows, macOS, or Linux).
From Android or iOS to PC:
-
Open AnyDesk on the Computer:
- Ensure that AnyDesk is installed and running on your computer. If not, you can download it from the official AnyDesk website.
-
Obtain the AnyDesk Address from the Computer:
- In the main AnyDesk window on your computer, you will see a code under the title Your Address. This is the code you will use to connect from your mobile device:
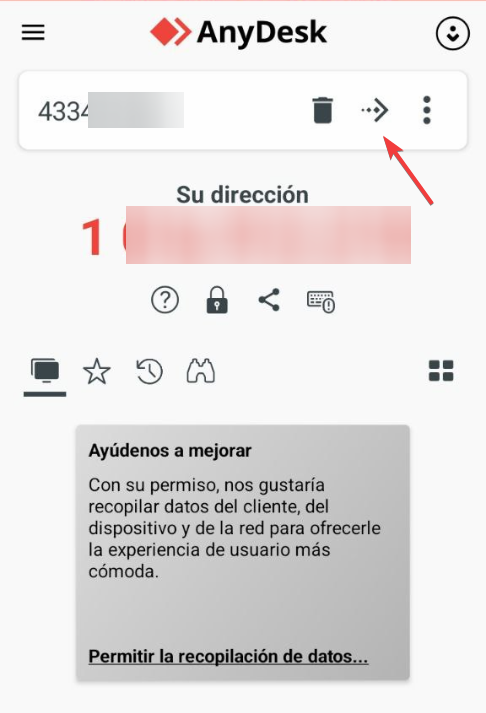
- In the main AnyDesk window on your computer, you will see a code under the title Your Address. This is the code you will use to connect from your mobile device:
-
Open AnyDesk on the Mobile Device:
- Launch the AnyDesk application on your Android or iOS device.
-
Enter the AnyDesk Address from the Computer:
- Enter the address code from the computer in the Remote Address field in the AnyDesk app on your mobile device.
- Press Connect to initiate the connection.
-
Accept the Connection on the Computer:
- You will receive a request on your computer to allow the connection. Click Accept to establish the session.
-
Control the Computer from the Mobile:
- Once connected, you’ll be able to see and control the computer’s screen from your mobile device:
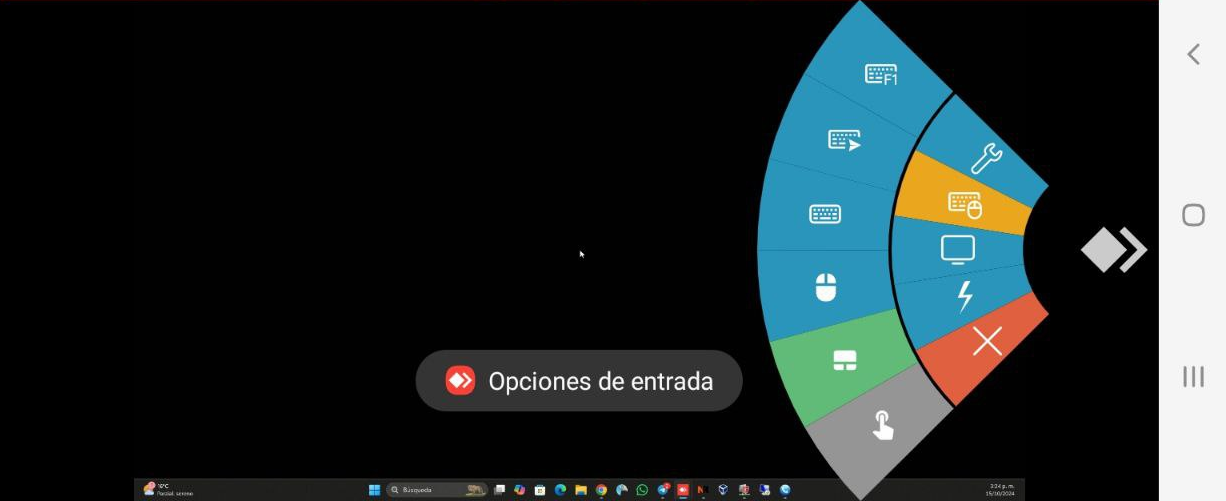
- Once connected, you’ll be able to see and control the computer’s screen from your mobile device:
4. Connecting from Computer to Mobile (PC to Android/iOS)
You can also control your mobile device from your computer using AnyDesk.
From the Computer to Android or iOS:
-
Open AnyDesk on the Mobile Device:
- Make sure AnyDesk is installed and running on your mobile device (Android or iOS).
-
Obtain the AnyDesk Address from the Mobile Device:
- On the main AnyDesk screen on your mobile, you’ll see a code labeled Your Address. This is the code you’ll use to connect from the computer.
-
Open AnyDesk on the Computer:
- Launch the AnyDesk application on your computer.
-
Enter the AnyDesk Address from the Mobile Device:
- Input the address code of the mobile device in the Remote Address field in AnyDesk on your computer.
- Click Connect to begin the connection.
-
Accept the Request on the Mobile:
- A request will appear on the mobile device asking for access. Accept the connection.
-
Control the Mobile from the Computer:
- Once connected, you’ll be able to view and control the mobile device from your computer:
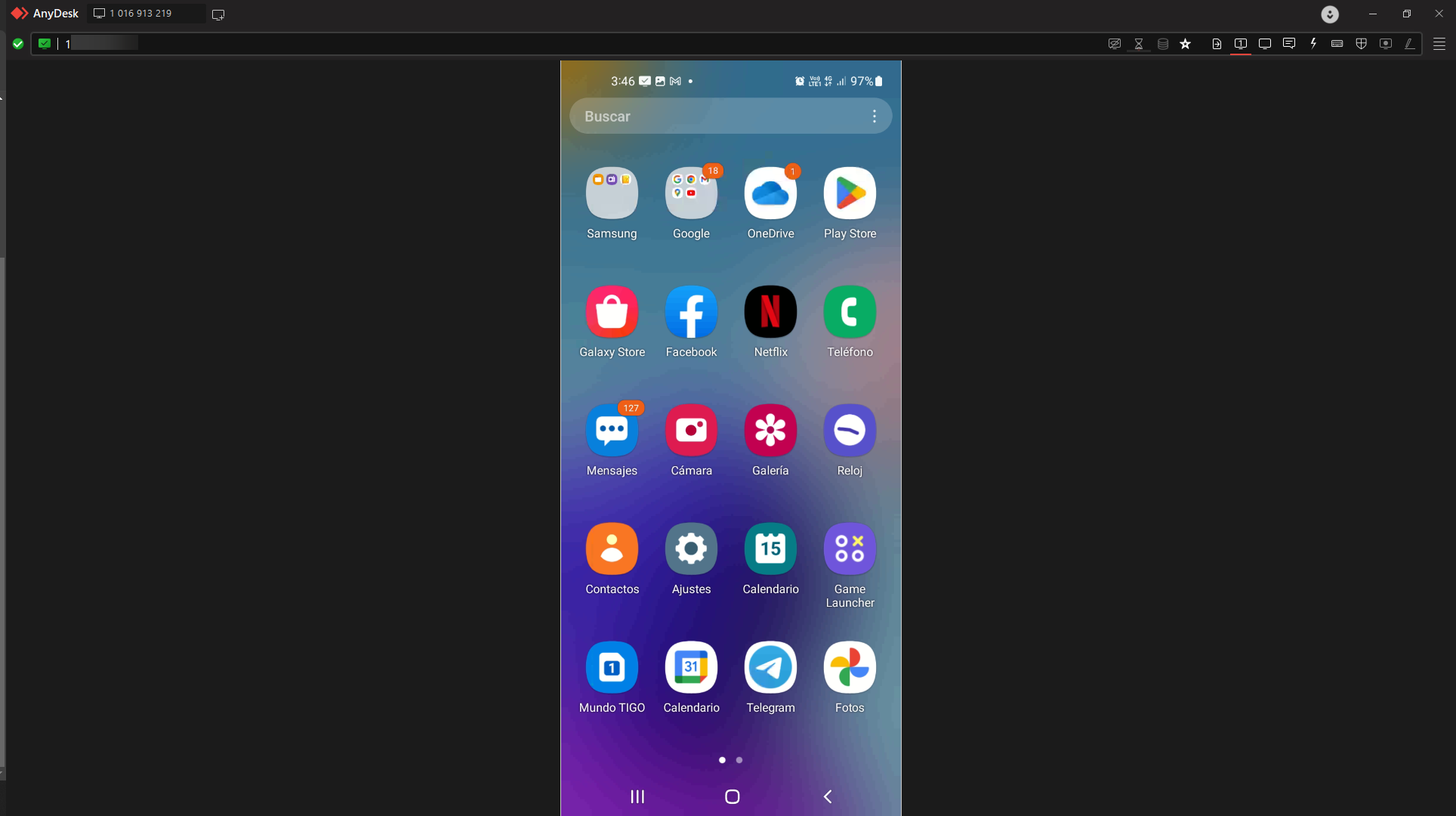
NOTE:
- Similar to previous connections, some devices may require an additional plugin (ad1) for control from a computer. If remote control doesn’t work after installation, it may not be supported by the mobile device’s manufacturer.
- Once connected, you’ll be able to view and control the mobile device from your computer:
5. Security Considerations
- Secure Connections: AnyDesk employs TLS 1.2 encryption to ensure that all remote connections are private and secure.
- Pre-approved Access: You can configure AnyDesk to allow only pre-authorized connections, helping to prevent unauthorized access.
By following these steps, you’ll be well-equipped to seamlessly connect your devices using AnyDesk, regardless of the platform. Explore the capabilities of remote access technology and enhance your productivity today!
- Published at