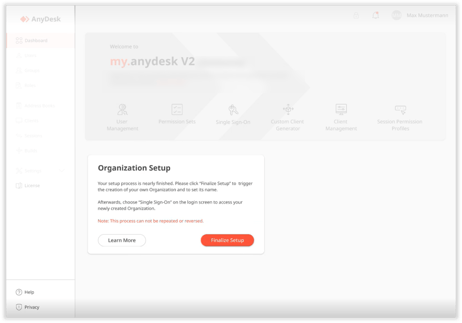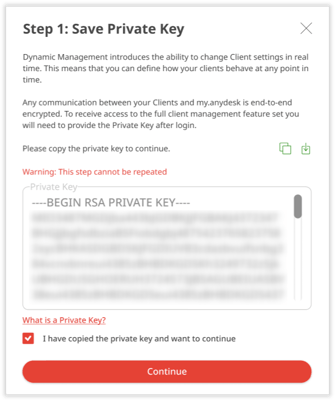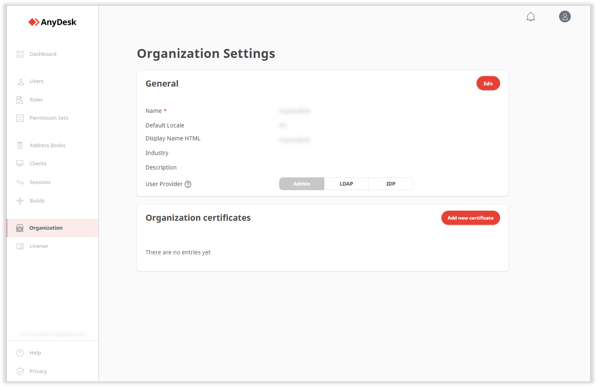Complete Guide to Setting Up and Accessing Your AnyDesk Organization
Setting up an Organization
This feature is available for users with an Enterprise-Cloud or Ultimate-Cloud license.
In My AnyDesk II, you can easily configure your organization. Only the users you add and who know your organization ID will be able to join and be part of your organization.
For more information on adding users to your organization, check out User Providers.
How to Set Up an Organization
After purchasing an Enterprise-Cloud license, you will receive two emails - one from My AnyDesk I and another from My AnyDesk II. As the license owner, you can configure your organization, add users, and grant access to various features within My AnyDesk II.
Here’s how to set up your organization:
- Check your email for the verification and password setting links provided by My AnyDesk II.
- Create a password for your account and click Continue.
- Enter your login and the new password on the next page, then click Sign In.
- In My AnyDesk II, go to the Organization Setup window, click Finalize Setup, and then enter the name for your organization, which will be used by your licensed users for Single Sign-On (SSO) authentication.
❗ Once set, the organization name cannot be edited or deleted. - Click Create Organization.
- In the Save Private Key window, click
to copy the Private Key, or
to save it to your device. After selecting the checkbox, click Continue.
❗ The Private Key is generated only once and cannot be recovered if lost. Ensure to securely store your Private Key. For more information, see Dynamic Client Management. - Check your email for the access link to your organization.
After setting up, you can sign in to My AnyDesk II using the organization ID, add users, and manage them by assigning different permission sets to view and edit My AnyDesk II.
Accessing an Organization
You have the ability to edit your organization details, such as HTML name, industry, description, user providers, and more.
To access organization settings:
- Go to My AnyDesk II and click Sign In with SSO. Enter the name of your organization in the pop-up window and click Continue.
- Sign in with your credentials and open the Organization tab.
- Published at