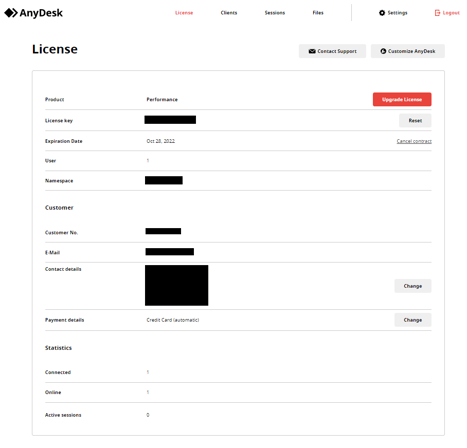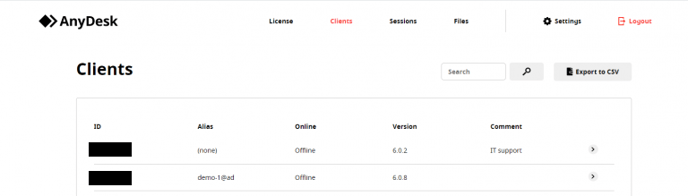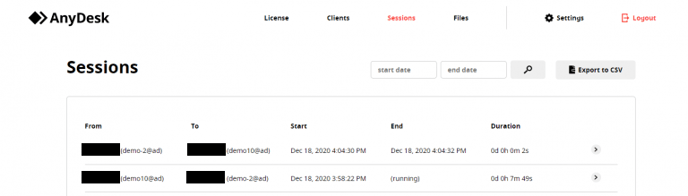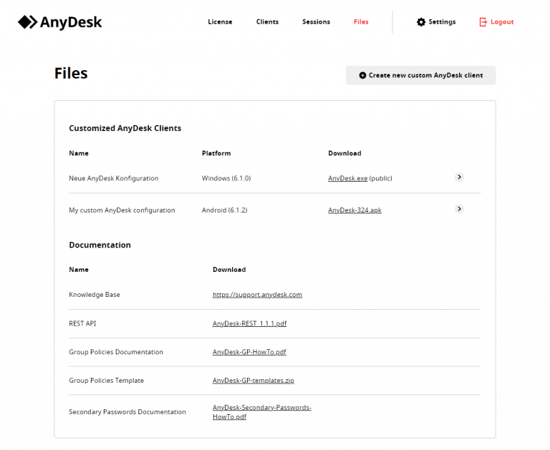Exploring the Features of MyAnyDesk Customer Portal: A Comprehensive Guide
MyAnyDesk Customer Portal
Table of Contents
my.anydesk.com is the primary interface for viewing and modifying the customer’s account properties and status.
In this web portal, customers can oversee their license and invoice information, manage AnyDesk clients linked to the account, and monitor past and current sessions from the mentioned clients.
Performance and Enterprise license users can also access the custom client generator through the my.anydesk.com customer portal.
The my.anydesk.com customer portal consist of five main components:
License
The License tab allows customers to view and manage general administrative information.
-
Product – Current AnyDesk license.
- Upgrade button – Upgrade license/purchase a custom namespace.
-
License key – Current license key.
- Reset button – Generate a new randomized license key.
-
Expiration Date – Expiration date of the AnyDesk license before renewal.
- Cancel contract – Cancel the current AnyDesk contract.
- Max seats – Maximum number of clients the license key can be registered to the account.
- Max sessions – Maximum number of concurrent sessions.
- Max session length – Maximum amount of time a session can be active.
- Namespace – Currently purchased custom namespace as well as the maximum number of concurrent Aliases allowed in the namespace.
- Customer No. – AnyDesk customer number.
- Email – Email account associated with the AnyDesk account.
-
Contact details – Contains information about the current holder of the account.
- Change button – Allows the user to change the name, address, and telephone number of the account holder.
-
Payment details – Shows the current payment method.
- Change button – Allows the user to change the current payment method.
- Connected – Shows how many clients are linked to the account.
- Online – Shows how many clients linked to the account are currently online and accessible.
- Active sessions – Show how many sessions to and from clients linked to the account are currently active.
Clients
The Clients tab displays all clients registered to the account.
- Export to CSV button – Exports the list of clients registered to the account as a CSV file.
- ID – Shows the AnyDesk-ID of the client. Click the ID to see the client details.
- Alias – Shows the current AnyDesk-Alias of the client if available.
- Online – Shows if the AnyDesk client is online and for how long it has been online.
- Version – Shows the AnyDesk version of the client.
- Arrow – Click to see the details of that client.
Client Details
The Client Details page allows users to view the ID, Alias, Online status, and Version of a specific AnyDesk client.
In the Client Details page, users can also:
- Connect button – Opens AnyDesk and automatically sends a connection request to the specific AnyDesk client if non-custom AnyDesk for Windows or Linux is installed.
- Remove button – Removes the AnyDesk client from the account.
- Set or Change the Alias of a device.
- Comment – See or write a comment regarding the particular AnyDesk client.
- Recent Sessions – See a list of the 5 most recent sessions involving the particular AnyDesk client.
Sessions
The Sessions tab shows a session log of all past and current sessions to and from clients registered to the account.
- Export to CSV button – Exports the list of clients registered to the account as a CSV file.
- From – Connecting client’s AnyDesk-ID and Alias
- To – Remote client’s AnyDesk-ID and Alias
- Start – Date and time when the connection request was sent.
- End – Date and time when the session was terminated
- Duration – Total time of the session.
Session Details
In the Session Details, users can also:
- Close Session button – Forcibly terminate an active session.
- Comment – See or write a comment regarding the particular AnyDesk session.
Files
The Files tab displays all created custom clients.
Under “Documentation”, users will also see links to our Help Center, as well as documentation to help our users set up and familiarize themselves with our REST-Interface and Group Policy features. For On-Premises customers, they will also find the installation guide for their appliance server as well as the appliance server installer.
- Name – Name of the custom client.
- Platform – The operating system that the custom client was created for.
- Download – Download link to the custom client.
- Arrow – Click to see the details of that custom client.
Custom Client Details
- Name – Name of the custom client
- Operating System – The operating system that the custom client was created for.
- Version – Most actual version of the custom client available.
- Prefix – Account prefix normally in the format of ad_ or ad_…_msi if an MSI client.
- Connection Type – If the custom client allows only incoming, outgoing, or bidirectional connections.
- Allow installation – If the custom client allows for installation.
- Program Name – Name of the custom client.
- (Public) Download – Download link to the custom client.
Settings
In the Settings tab of the my.anydesk.com customer portal, users can view and manage administrative aspects of their my.anydesk.com account.
General
- Localization – Change the language and timezone of the my.anydesk.com customer portal.
- CSV Export – Set whether the “Export to CSV” button exports the entire list of clients/sessions (Everything) or just what is currently visible on the table (Pagewise) as well as the date format of the CSV.
- Change password – Change the my.anydesk.com password.
- Two-factor Authentication – Enable or disable two-factor authentication for my.anydesk.com.
Customer
- Allows the user to change the name, address, and telephone number of the account holder.
Support
- Contact form for technical support. See Submit a Ticket.
Payment
- Allows the user to change the current payment method.
Invoices
- History and payment status of past and current invoices.
- Published at