Step-by-Step Guide: How to Download and Install TeamViewer for Effortless Screen Sharing
How to Download and Install TeamViewer: A Comprehensive Guide
If you’re looking for a simple and effective way to share your screen with others, TeamViewer is a popular choice that allows you to connect with colleagues, friends, or family members effortlessly. Below is a step-by-step guide to help you get started with TeamViewer.
1. Download and Install TeamViewer
- First, head over to the official TeamViewer website (teamviewer.com) to download the version that is compatible with your operating system.
- Follow the installation instructions provided by the installer to get TeamViewer up and running on your device.
2. Launch TeamViewer
- After installation, open TeamViewer on your computer.
- On the main interface, you will see your Partner ID and a Password. These credentials are essential to ask someone else to view your screen:
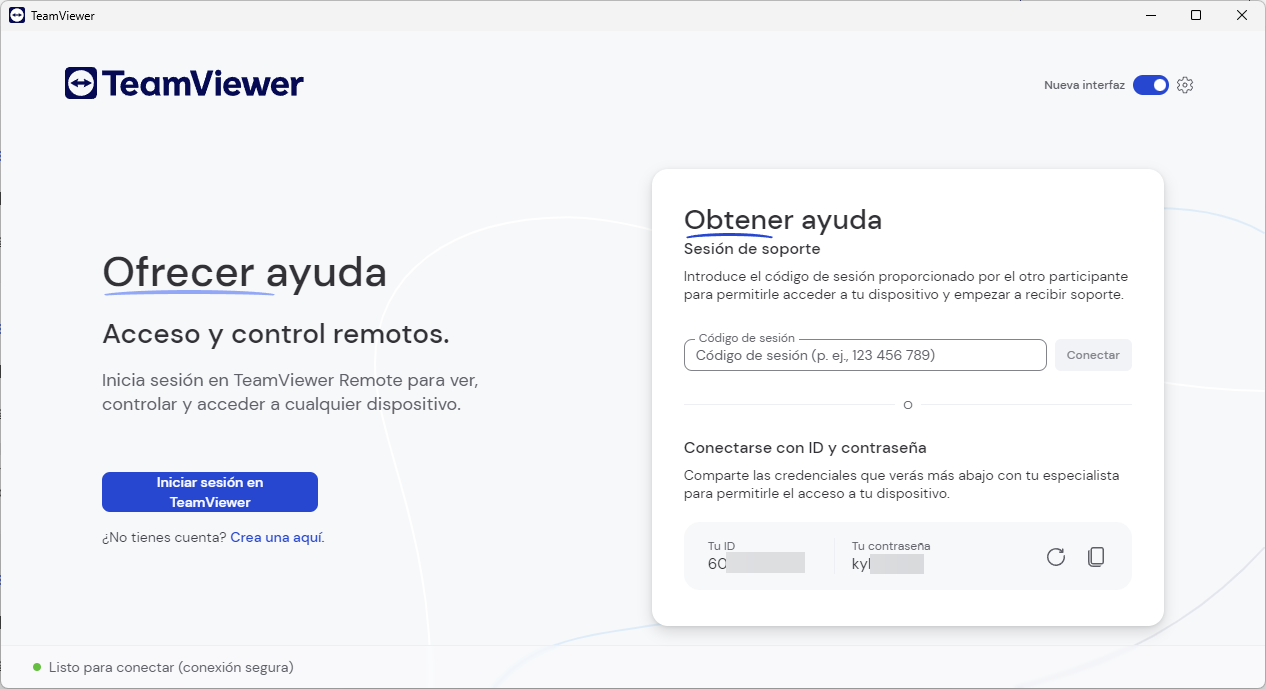
3. Share Your Screen
- To let another person view your screen, share your Partner ID and Password (these are generated automatically each time you open TeamViewer):
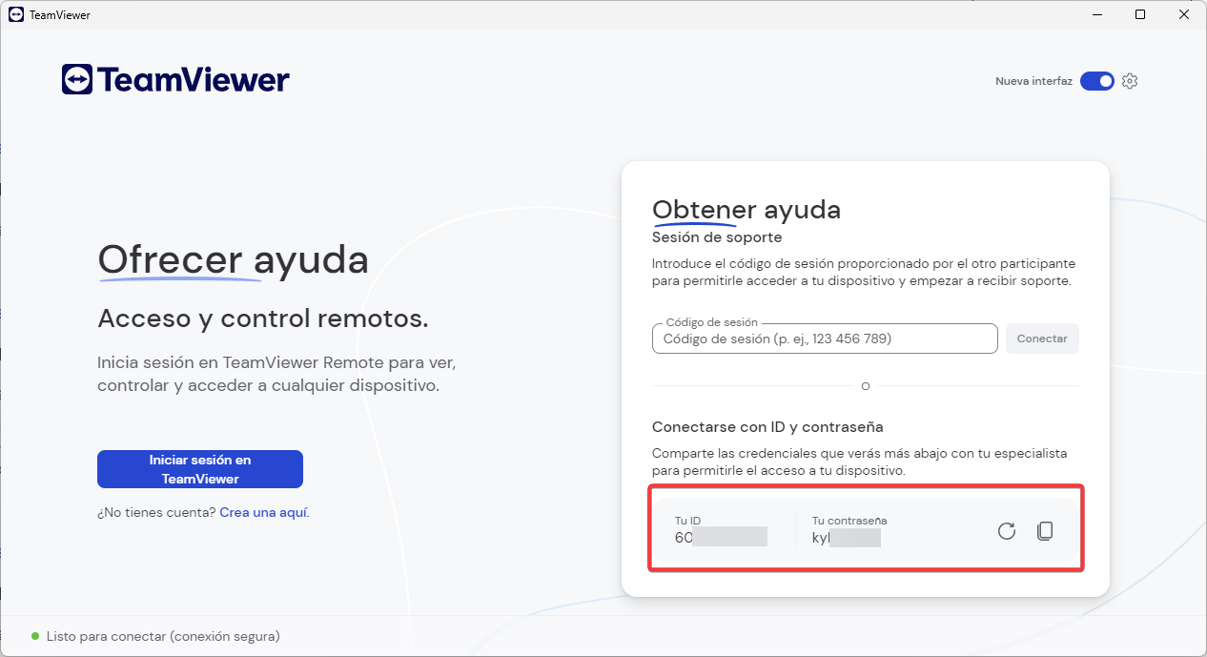
- The other person should enter your Partner ID into their TeamViewer application in the “Partner ID” field and click on Connect.
- Next, they will need to input the Password you provided:
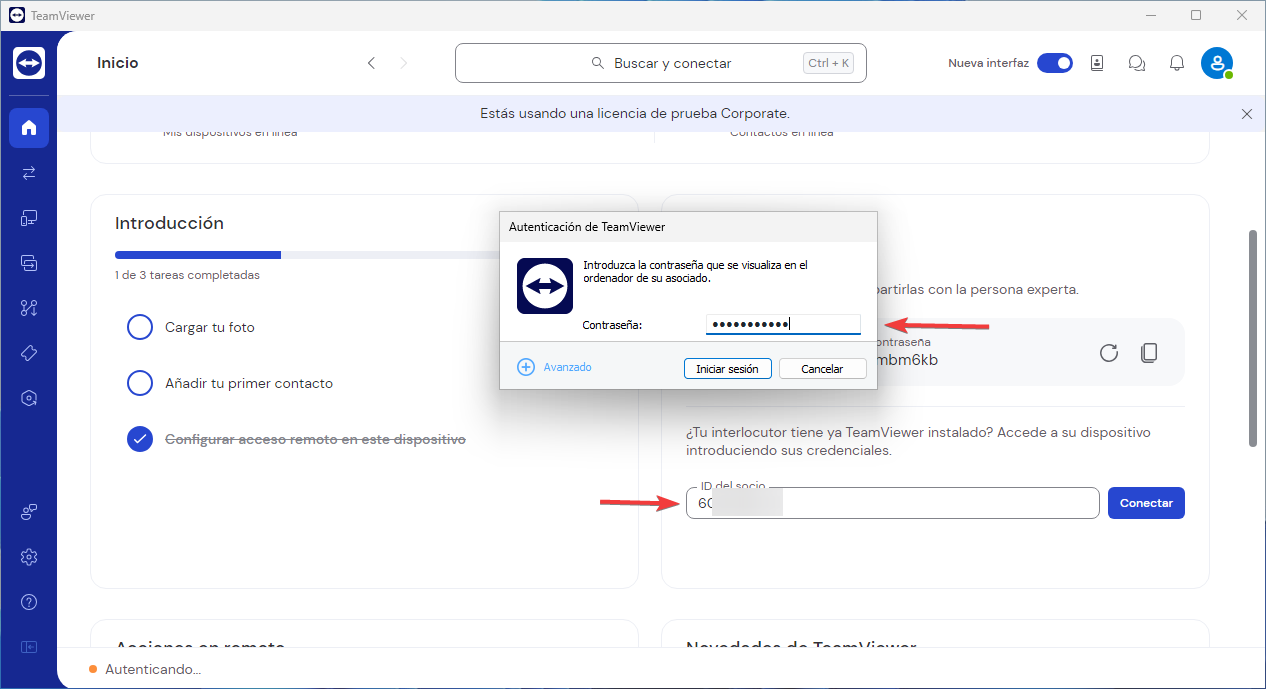
4. Begin Sharing
- Once the other person connects to your device, they will instantly be able to see your screen and follow your actions in real-time:
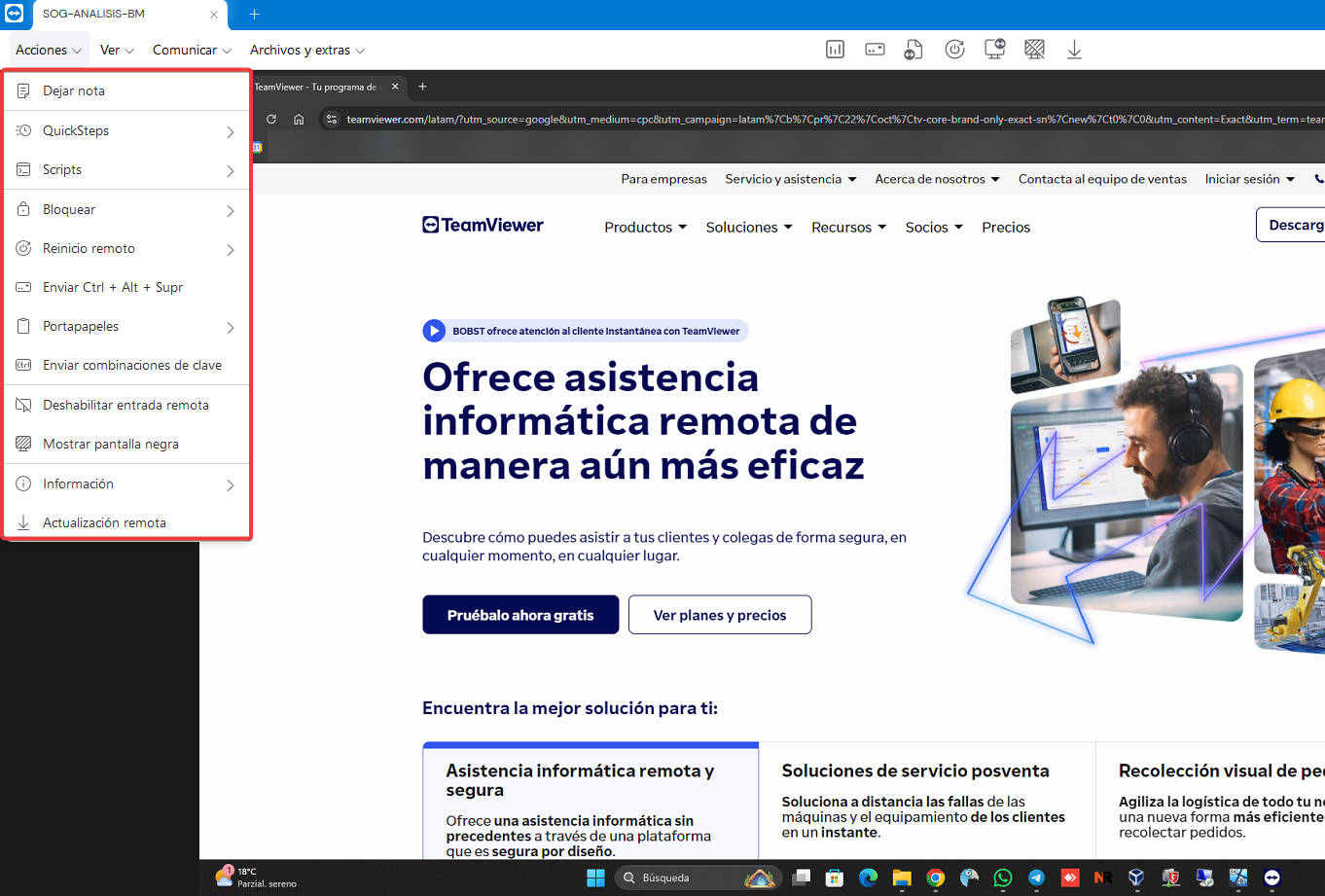
- In the TeamViewer toolbar (located at the top of the session window), you can adjust sharing options and optimize image quality as needed.
5. Shared Control (Optional)
- If you want the other person to have control over your computer as well, you can enable remote control. Simply go to the toolbar, select the “Actions” option, and choose “Allow Remote Control.”
6. End the Sharing Session
- To stop screen sharing, just close the TeamViewer window or the active session. This will immediately end the connection.
If you’re seeking an efficient alternative for screen sharing, consider trying AnyDesk. This tool is user-friendly, delivers excellent image quality, and is perfect for seamless remote collaboration.
With this guide, you’re now equipped to use TeamViewer effectively. Whether for professional support or casual sharing, TeamViewer makes it easy to connect and collaborate. Enjoy your screen-sharing experience!
- Published at