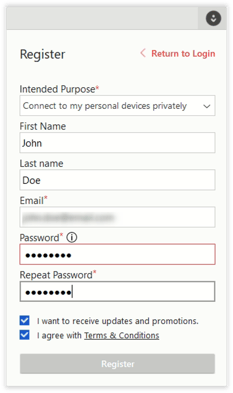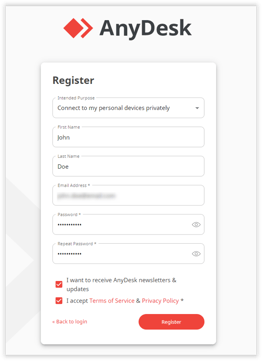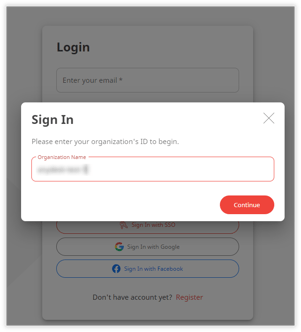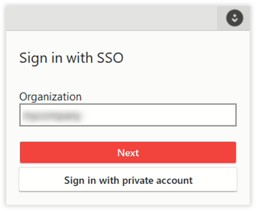Step-by-Step Guide to Creating Your AnyDesk Account for Personal or Business Use
Creating Your AnyDesk Account
In this guide, you will learn how to set up an AnyDesk account for personal or business needs. There are two ways to create an AnyDesk account – through the AnyDesk client on your device or via my.anydesk II.
If you are part of an organization, it is recommended to create a Single Sign-On (SSO) account using your organization’s ID. For organization owners needing to set up multiple accounts, refer to User Providers. Team owners can also invite users to their team.
Create an Account via the AnyDesk Client
Once you have created an account, you can use your login credentials to sign in to my.anydesk.com and synchronize the account details with your client.
To create an account in the AnyDesk client:
-
Open the AnyDesk client on your device and locate the
in the upper-right corner.
-
In the menu, provide the following information:
- Intended Purpose - Select the purpose for using AnyDesk.
- First Name - Enter your first name.
- Last Name - Enter your surname.
- Email Address - Enter your email address.
-
Password - Create a unique and strong password for your account.
❗ A password must contain at least one upper case, one lower case, and one numerical character. It must be at least 8 characters long, but cannot exceed 64 characters. Special characters are allowed. - Repeat Password - Reenter your password.
-
Select the I agree with Terms & Conditions checkbox and click Register.
After signing up, a confirmation email will be sent to the email address provided.
Create an Account via my.anydesk II
After creating an account, you can use your credentials to sign in to an AnyDesk client and synchronize your account details.
To create an account in my.anydesk II:
-
Go to my.anydesk II and click Register.
-
On the Register page, provide the following information:
- Intended Purpose - Select the purpose you wish to use AnyDesk for.
- First Name - Enter your first name.
- Last Name - Enter your surname.
- Email Address - Enter your email address.
- Password - Create a unique and strong password for your account.
- Repeat Password - Reenter the password.
-
Select the I accept Terms of Service & Privacy Policy checkbox and click Register.
After signing up, a confirmation email will be sent to the email address provided.
Create an Account with SSO
For those belonging to an organization, creating an account using your organization’s ID is essential. You and your colleagues will be part of the same organization and share the same AnyDesk license.
Once added to the organization list by the owner, you will receive an email with the organization’s ID, which you will need to sign in to AnyDesk.
To create an account with SSO:
-
In the AnyDesk client or my.anydesk II, click Sign in with SSO.
-
In the pop-up window, enter the organization ID received and click Continue or Next.
-
Then provide the following information:
- First Name - Enter your first name.
- Last Name - Enter your surname.
- Email - Enter your email address.
- Password - Create a unique and strong password for your account.
- Repeat Password - Reenter the password.
-
Click Register.
Afterward, a verification link will be sent to your email address for verification before signing in to your AnyDesk account with your organization’s ID.
- Published at