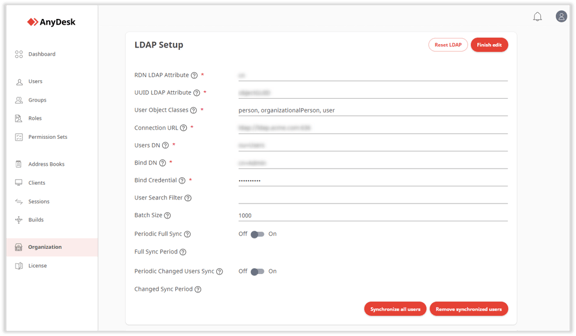Ultimate-Cloud and Enterprise-Cloud: Adding Multiple Users via LDAP | AnyDesk
Adding Multiple Users via LDAP
This feature is available for users with an Enterprise-Cloud or Ultimate-Cloud license.
The LDAP user provider allows organizations to set up a user authentication process that validates a username and password combination with a directory server such as Microsoft Active Directory, OpenLDAP, or OpenDJ.
Organization Certificates | Configure LDAP | Import Roles
LDAP directories are a standard technology for storing user, groups, and permissions information and serving that to other applications.
By setting up LDAP in my.anydesk II, users from an organization can log in with Single Sign-On (SSO) using the organization’s ID and their company credentials. Additionally, roles can be imported from the LDAP identity provider to my.anydesk II.
For more information about user provider types, see User Providers.
Organization Certificates
The Organization certificates section lists all certificates added to the organization, used to encrypt communication between my.anydesk II and the LDAP identity provider.
To add a certificate to the organization:
- Open my.anydesk II and go to Organization.
- In the General section, click Edit, and in the User Provider field, select LDAP.
- In the Switch active provider window, select Proceed.
- Scroll down to the Organization certificates section and click Add new certificate.
- In the Add new Organization certificate window, paste the contents of the certificate file in .pem format.
✔️ You can also drag and drop a certificate in the .pem format to this field. - Click Add new certificate.
Configure LDAP
To configure your LDAP-based identity provider to create a connection to my.anydesk II:
-
Open my.anydesk II and go to Organization.
-
In the General section, click Edit, and in the User Provider field, select LDAP.
-
In the Switch active provider window, select Proceed.
-
Scroll down to the LDAP Setup section, click Edit and provide the necessary information.
- RDN LDAP Attribute
- UUID LDAP Attribute
- User Object Classes
- Connection URL
- Users DN
- Bind DN
- Bind Credential
- User Search Filter
- Batch Size
- Periodic Full Sync
- Full Sync Period
- Periodic Changed Users Sync
-
Changed Sync Period
-
Click Finish edit.
Afterward, all (potentially filtered) users from an LDAP server will be able to sign in to my.anydesk II with SSO using the organization’s ID.
Import Roles
You can also import roles from an LDAP server to my.anydesk II.
To import roles:
- Open my.anydesk II and go to Organization.
- In the General section, click Edit, and in the User Provider field, select LDAP.
- In the Switch active provider window, select Proceed.
- Scroll down to the Import Roles section, click Edit and provide the necessary information.
- Roles DN
- Role Name LDAP Attribute
- Role Object Class
- LDAP Filter
- User Roles Retrieve Strategy
- Membership Attribute Type
- Click Finish edit.
- Published at