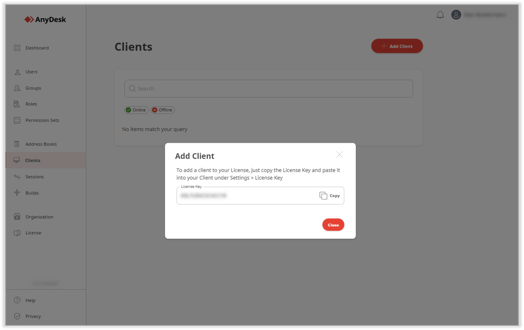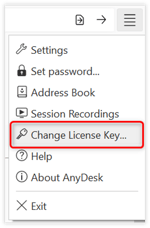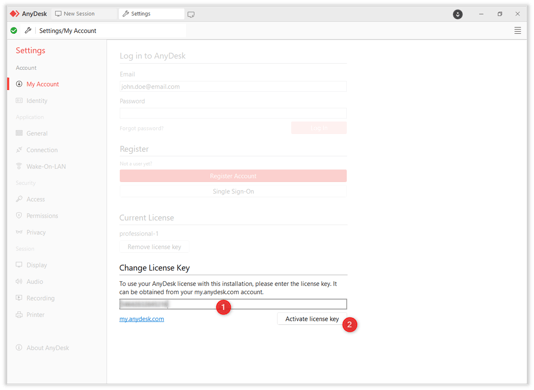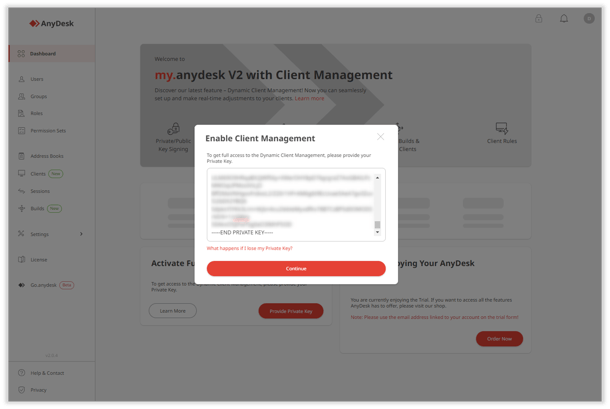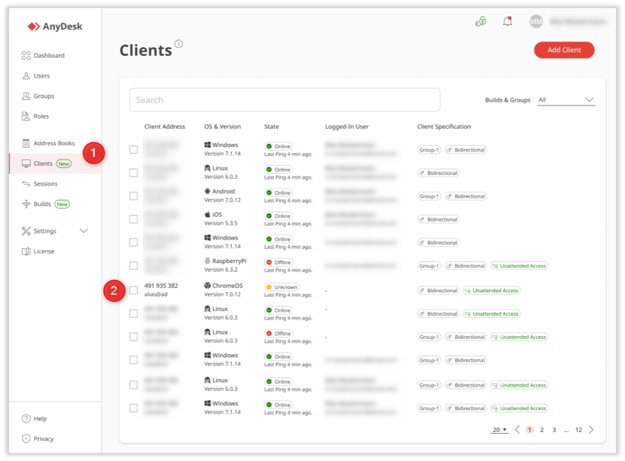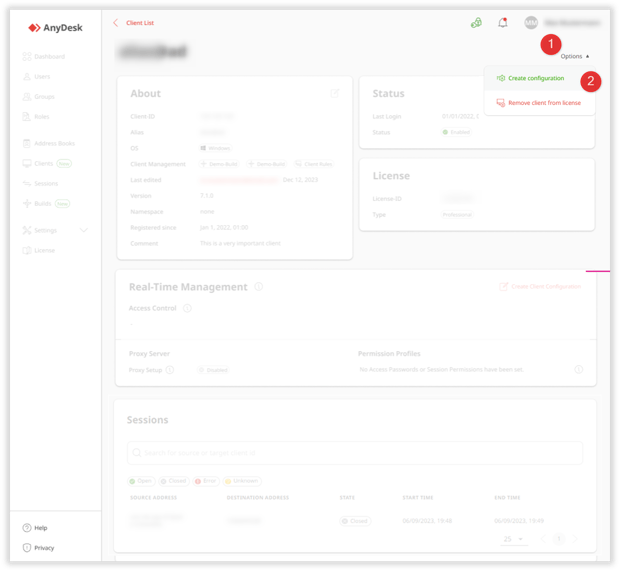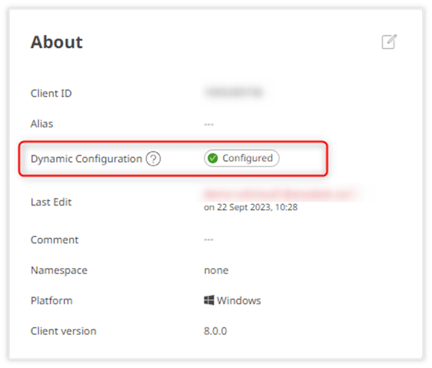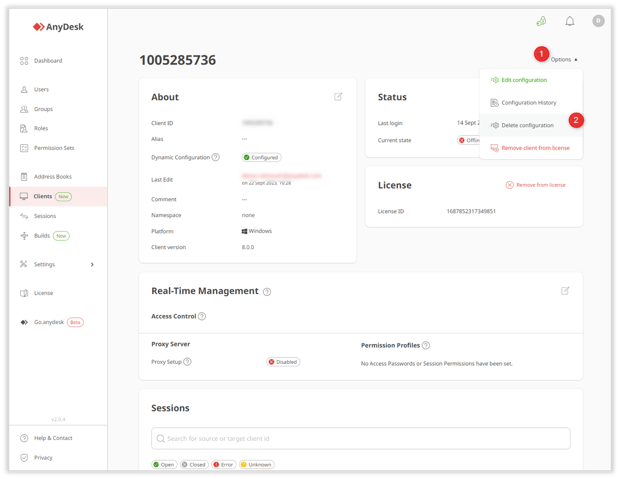Ultimate (Cloud) Client Management: Adding, Managing, and Detaching Clients from Your License
Client Management
This feature is available for users with the Standard, Advanced, or Ultimate (Cloud) licenses.
| This guide covers the process of adding clients to your license, managing client settings in real-time, and detaching clients from your license. For more information about clients, visit the View Clients page. |  |
|---|---|
| Overview Add a client to the license Edit client settings Remove client from the license |
Overview
You have the ability to add clients to your license, view client details, track session history for each client within your license, add an Alias, and more.
After installing the client on your or a colleague’s device, you can adjust its settings via my.anydesk II and the changes will be applied instantly without the need for reinstallation.
To make real-time changes to specific clients, you’ll first need to Activate Central Management.
💡 You can also customize the settings of all clients linked to your custom build. For more information, refer to the Manage Builds page.
Add a client to your license
There are two methods to license your AnyDesk client:
- Activate the license key in the client
- Create a custom client linked to the license and install it on your device
To add a client to your license:
- Log in to my.anydesk II, open the Clients tab, and click Add Client.
- In the pop-up window, copy the License Key value.
- Open your AnyDesk client and in the upper-right corner of the client, click
> Change License Key….
- In the Change License Key section, paste the copied license key and click Activate license key.
After completing these steps, the client will be linked to your license and will appear in the Clients tab.
Edit a client
Central Management provides the flexibility to modify the settings of individual clients, such as adjusting client type (Incoming only, Outgoing only, or Bidirectional), updating security settings, managing access to specific client features, and editing session permission profiles.
All changes will be applied to the specific client instantly.
To edit specific client settings, you’ll need to first activate Central Management and provide the Private Key within my.anydesk II after each login.
In this guide, discover how to:
- Modify the settings of individual clients (Create client configuration)
- Revert changes made to individual clients (Delete client configurations)
Create client configuration
To add a client configuration:
- Log in to my.anydesk II and in the Activate Central Management section, click Provide Private Key.
💡 For instructions on obtaining your Private Key, refer to the Activate Central Management page. - Paste the Private Key in the designated field and click Continue.
- Navigate to the Clients section and select the client you wish to edit from the list.
- On the client’s page, click Options > Create configuration.
- Make changes to the following sections:
- Client Type: Adjust the client type (Incoming only, Outgoing only, or Bidirectional).
- Security: Update security settings.
- Advanced: Override default AnyDesk settings using key-value pairs.
- Features: Manage access to specific client features.
- Session permission profiles: Edit session permission profiles.
- Click Save Config.
Any changes made to the client will be instantly applied.
To check if the changes were successfully applied, the Dynamic Configuration field in the About section will switch from Unconfigured to Configured.
You can also review the list of changes made to the client by navigating to Options > Configuration History.
Delete client configuration
To delete client configurations:
- Go to the Clients section and select the client you wish to edit from the list.
- On the client’s page, click Options > Delete configuration.
- In the confirmation window, click Delete configuration.
Upon completing these steps, all edits made to the client will be discarded and the client will revert to the default settings.
Remove client from your license
You can remove a client from your license by following the instructions outlined here. Once removed, the AnyDesk client (and the device) will be unlinked from the license and assigned to the free version of AnyDesk.
- Published at