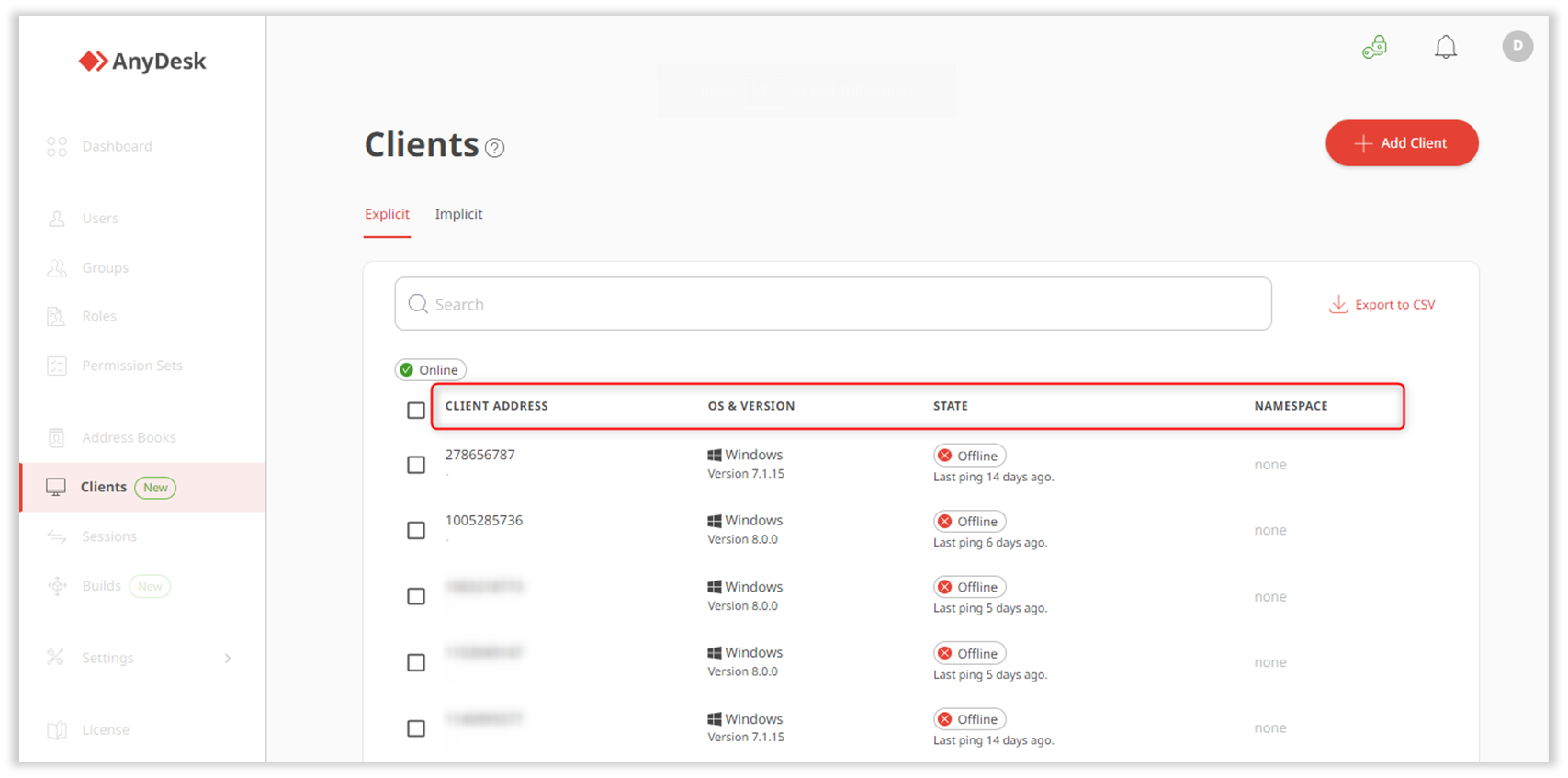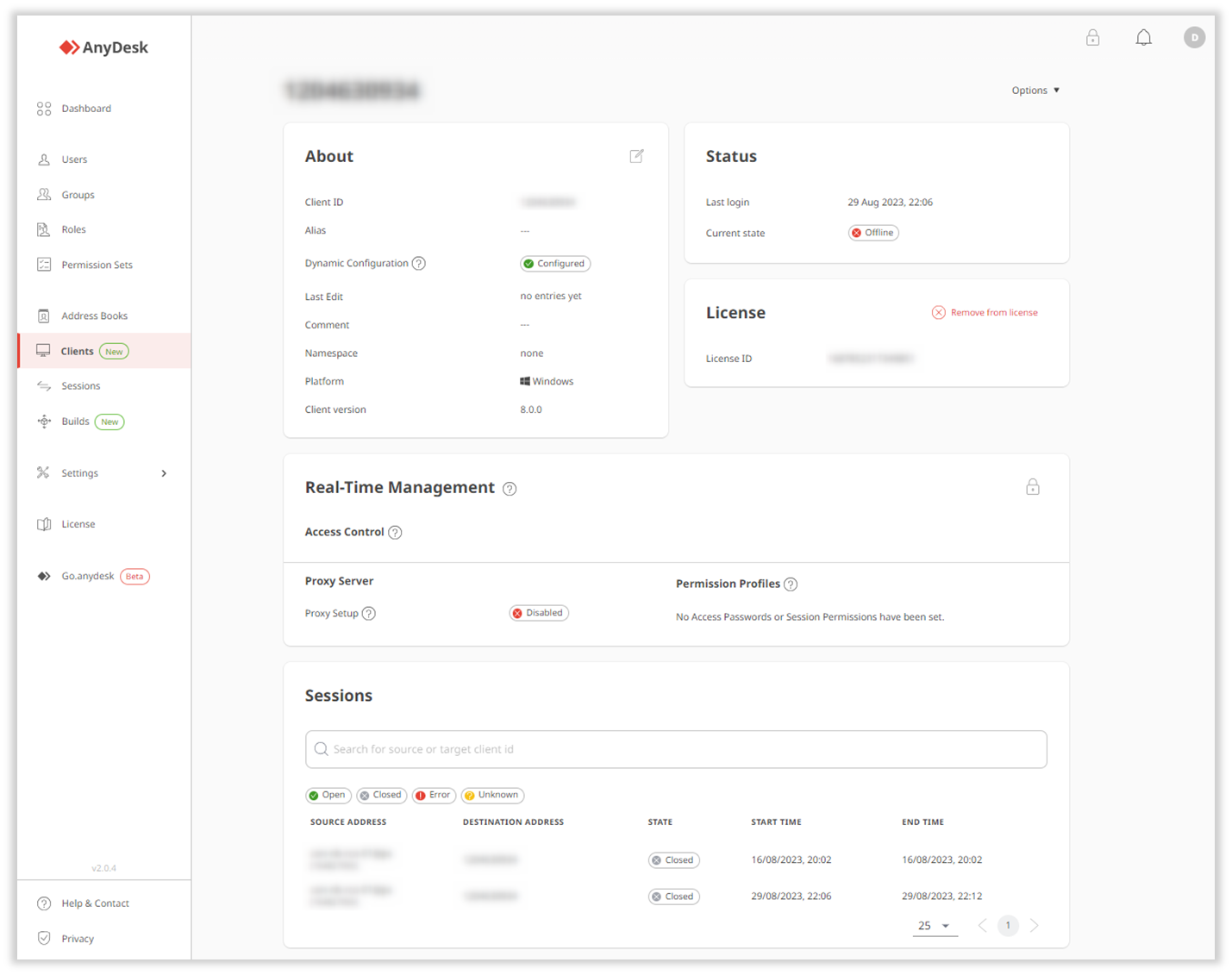Understanding AnyDesk Clients: Overview and Client Details for Solo, Standard, Advanced, Enterprise-Cloud, and Ultimate-Cloud Licenses
Clients Overview
This feature is available for users with a Solo, Standard, Advanced, Enterprise-Cloud, or Ultimate-Cloud license.
| A client is an AnyDesk application installed on your device. Within the my.anydesk II management console, you can view, filter, and manage clients that are linked to your license. |  |
|---|---|
| OverviewClient details |
Overview
In the Clients tab, you can access and observe all the clients linked to your license. Clients are attached to the license by inserting a License Key into a client or by installing a custom client created using the Custom Client Generator.
💡 For detailed information on adding clients to your license, editing client settings, monitoring real-time changes, and removing clients from your license, visit Manage Clients.
Gain insight into the following client information:
- Client address - provides the client’s address used to establish a connection.
- OS & Version- displays the client’s operating system and version number.
- State - indicates the client’s status as Online or Offline.
-
Namespace - showcases any added custom namespace.
Clients Details
To view the specific details of each client, navigate to the Clients tab and select the desired client from the list. Here, you can access the following client information:
- About - presents the client’s address (ID and Alias), any applied changes to the client (in the Dynamic Configuration field), available custom namespace, the client’s operating system, the AnyDesk client version, and the client’s name.
- Status - shows the date of the last activity and the client’s status as Online or Offline.
- License - displays the license ID.
- Real-Time Management - exhibits the client’s settings that can be directly managed, with instant changes impacting the installed client. To configure client settings in real time, you must first Activate Central Management. 💡 For immediate modifications to all clients linked to your custom build, refer to Manage Builds. This ensures that all clients installed using your custom build will be updated.
-
Sessions - showcases a list of recent sessions conducted using the client.
- Published at