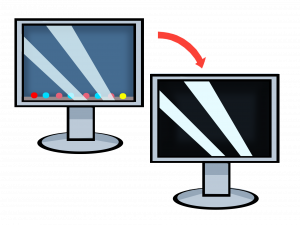Understanding Screen Privacy: Features, Compatibility, and Known Issues
Screen Privacy
Table of Contents
| Compatibility | Exceptions | Multiple Sessions | Use Case | Known Issues |
|---|
“Screen Privacy” or Privacy Mode is a feature designed to conceal the contents of a session by disabling the remote display.
When screen privacy or privacy mode is activated, the screen contents are shielded from anyone with physical access to the remote device.
Additionally, input and sound from the remote side are also deactivated while privacy mode is enabled, until either the session ends or privacy mode is manually disabled.
However, screen privacy does not hide actions from the operating system or any history on the local or remote device.
To enable privacy mode, permission from clients on both ends of the session is required.
Initially, the remote client needs to grant the connecting user the ability to “Enable privacy mode”. See Permissions.
Once the remote client has provided the connecting client with the necessary permissions, the connecting client can activate privacy mode within the session via “Permissions” in the AnyDesk toolbar.
If “Remember individual settings for each Desk” is enabled on the connecting AnyDesk client, enabling “Screen Privacy” will be retained even after closing the session and will be automatically applied again the next time the AnyDesk client connects to the same device.
Additionally, the address bar will indicate the “Screen Privacy” status.
Compatibility
The screen privacy feature is available for Windows 8.1+, macOS 10.13+, and Linux. Ensure that the graphics drivers are up to date.
In the case of multiple graphics adapters, it is crucial to ensure that AnyDesk is running on the same adapter as the main display, as this can prevent privacy mode from initializing.
Exceptions
Under certain circumstances, privacy mode may not function due to OS security architecture. This can result in either input not being blocked, the screen contents not being hidden, or both, under the following circumstances:
- During UAC dialog
- After sending Ctrl + Alt + Del
- After logout
- During user switch
- After the desktop has been locked
Note: Leaving those screens is expected to restore Privacy Mode, thus hiding the remote screen again and blocking the remote user’s input.
A request to enter Privacy Mode may be rejected for various reasons:
- The remote client is not installed
- The remote client does not allow using Privacy Mode
- The remote client does not support Privacy Mode (Windows 7 or outdated client version).
- The remote client is not able to enter Privacy Mode due to missing privileges required by the operating system.
- The remote client is not able to enter Privacy Mode due to missing hardware support.
- The remote client has the same ID as the local client.
Multiple Sessions
In the case of multiple users being connected to the same client and at least two of them request Privacy Mode:
- Privacy Mode is activated upon the first request (if possible).
- Privacy Mode should be deactivated if:
a. the last user that requested Privacy Mode requested to leave it.
b. the last user that requested Privacy Mode closed the corresponding session.
Use Case
Home Office
Working from home on confidential or customer-related documents? With Screen Privacy, no one in the office can see what you are working on and cannot interfere, as local input and audio are disabled.
Known Issues
On Windows 8 and 10, Privacy Mode may be disabled if the local connecting user switches to a monitor with a rotated screen on the remote device being controlled.
It is restored when switching to a non-rotated monitor.
- Published at