Ultimate Guide: How to Download, Install, and Use TeamViewer for Remote Support
How to Download and Install TeamViewer
If you haven’t yet installed TeamViewer, head over to teamviewer.com to download the application. Follow the installation instructions provided by the installer to get set up on your computer seamlessly.
Launching TeamViewer
Once you’ve installed TeamViewer, open the application on your computer. You will see the main interface displaying your Partner ID and password:
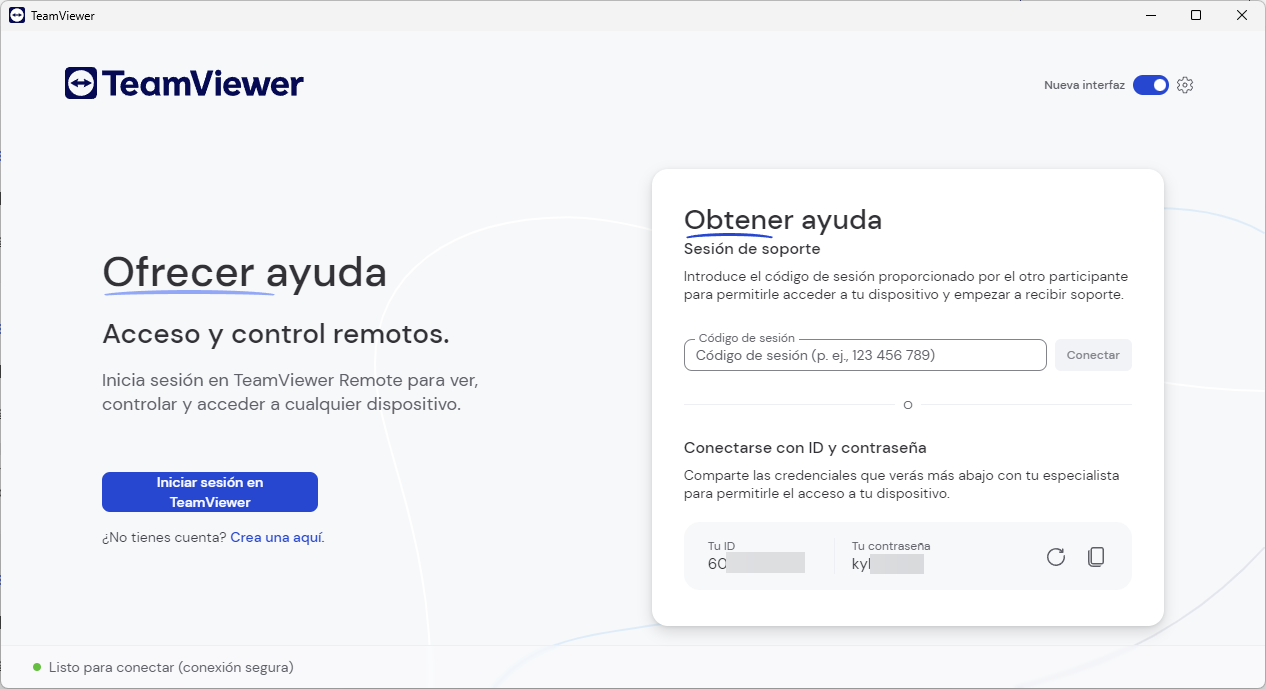
Initiating a Screen Sharing Session
Requesting Remote Support
- If the individual you want to share your screen with has TeamViewer installed, simply ask them for their Partner ID and password:
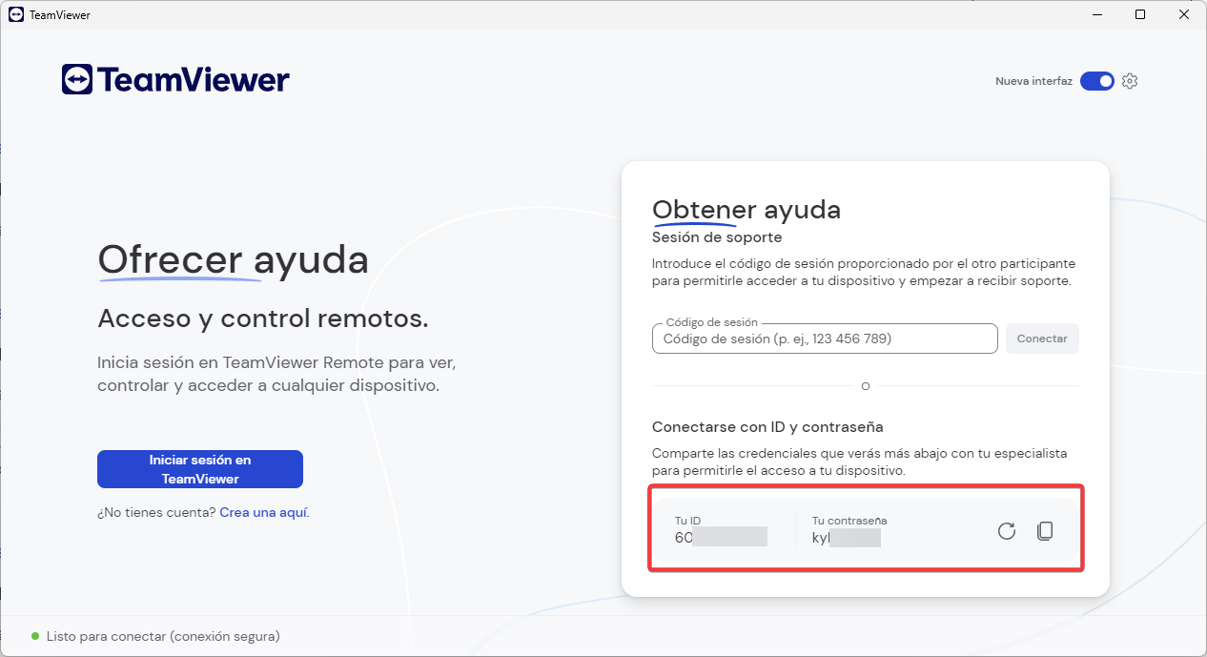
Connecting
Input the Partner ID into the “Partner ID” field and click on “Connect.” Then, enter the password provided to establish the connection:
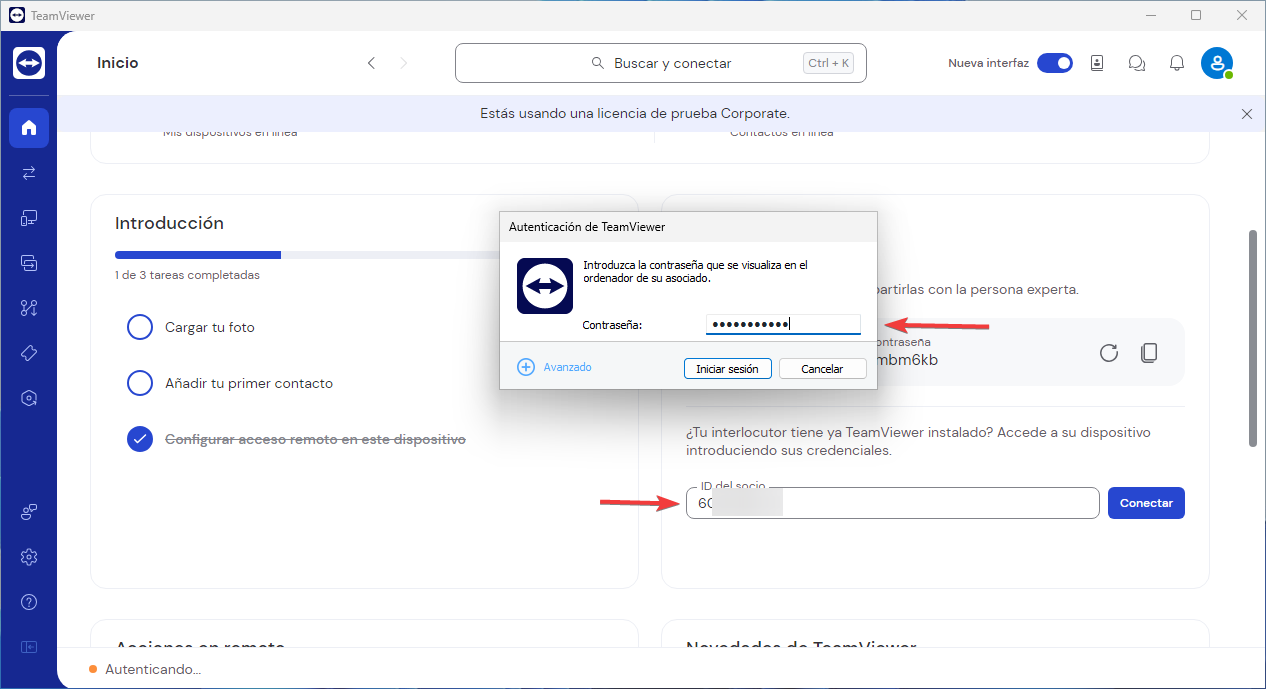
Sharing Your Screen During a Support Session
While Connected
Once the connection is established, you can share your screen with the other participant. Within the remote session window, look for the option to share your screen, typically found in the toolbar or under the “Actions” or “Share” menu.
Choosing Screen or Application
You have the flexibility to share your entire screen or just a specific application, depending on your needs.
Configuring the Sharing Session
Sharing Options
You can fine-tune your sharing options, such as image quality and access levels, via the settings menu. This allows you to optimize the experience based on your connection speed and specific requirements.
Ending the Sharing Session
Stop Sharing
To cease screen sharing, simply click the “Stop Sharing” button or close the remote session window.
Finalizing the Connection
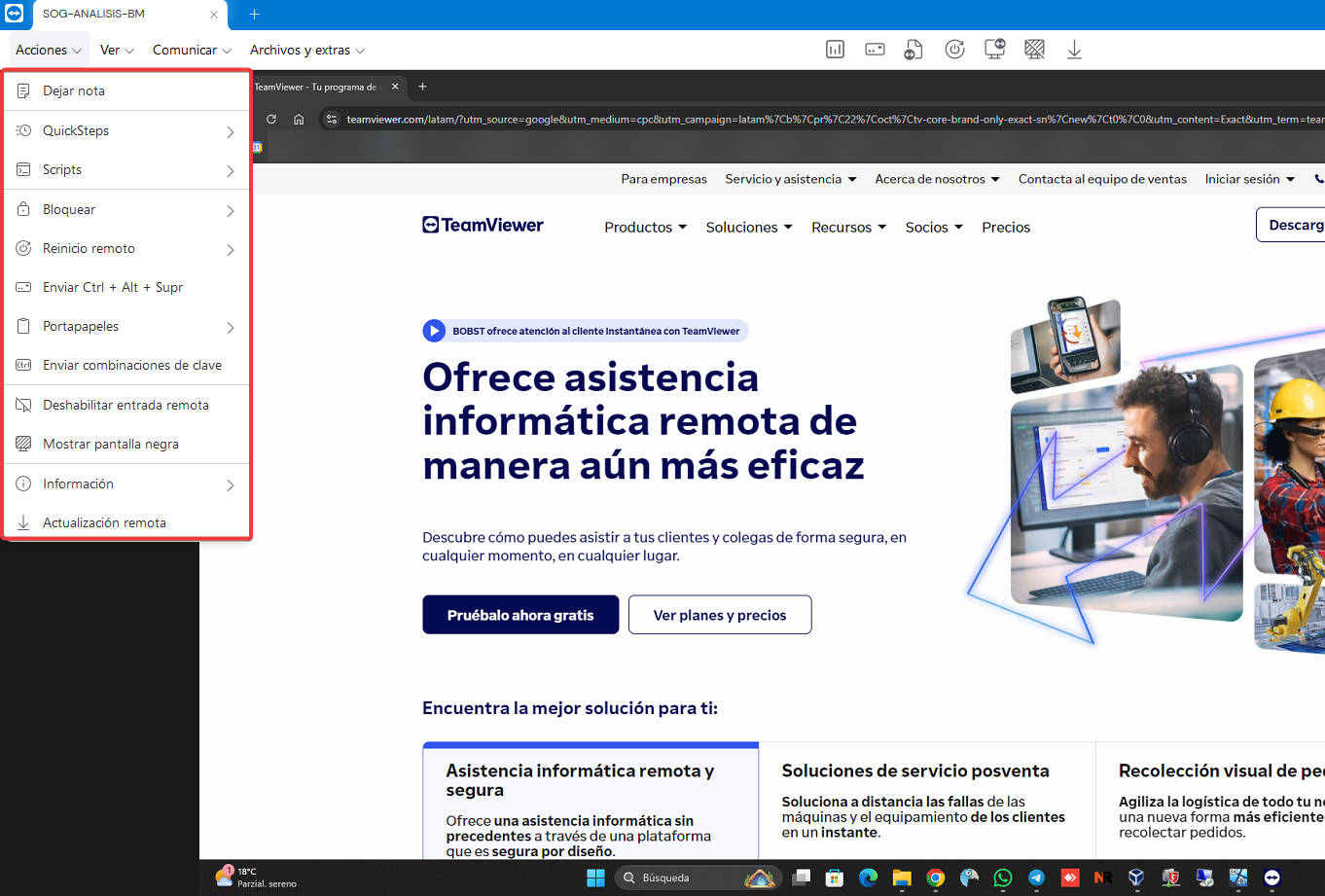
To completely end the session, close the TeamViewer window both on your computer and the other participant’s computer.
Final Recommendation
If you are in search of an efficient alternative for screen sharing, consider trying out AnyDesk. This tool is user-friendly and offers features similar to those of TeamViewer, making it an excellent choice for your remote support sessions.
By following these steps, you can enhance your remote assistance experience, ensuring smooth and effective communication whenever necessary.
- Published at